当前热门:win10系统快捷键有哪些?win10怎么截图快捷键?
win10系统快捷键有哪些?

贴靠窗口:Win +左/右》 Win +上/下》窗口可以变为1/4大小放置在屏幕4个角落
切换窗口:Alt + Tab(不是新的,但任务切换界面改进)
任务视图:Win + Tab(松开键盘界面不会消失)
创建新的虚拟桌面:Win + Ctrl + D
关闭当前虚拟桌面:Win + Ctrl + F4
切换虚拟桌面:Win + Ctrl +左/右
另外,微软为Win10技术预览版命令行(Command Prompt)加入了Ctrl + V的支持,Scott Hanselman为此整理了命令行中的键盘快捷键。
Win10新增功能快捷键大全:
贴靠窗口:Win + 左/右 》 Win + 上/下 》 窗口可以变为 1/4 大小放置在屏幕 4 个角落。
切换窗口:Alt + Tab(不是新的,但任务切换界面改进)。
任务视图:Win + Tab(松开键盘界面不会消失)。
创建新的虚拟桌面:Win + Ctrl + D。
关闭当前虚拟桌面:Win + Ctrl + F4。
切换虚拟桌面:Win + Ctrl + 左/右。
Win10常用Win快捷键:
Win键 桌面与开始菜单切换按键
Win + R 打开运行对话框
Win + Q 快速打开搜索
Win + I 快速打开Win10设置栏
Ctrl+Alt+Del 快速打开任务管理器
Alt+F4 关机快捷键
Win键组合快捷键大全(Win7/8以及Win10通用)
Win + ←:最大化窗口到左侧的屏幕上(与开始屏幕应用无关)
Win + →:最大化窗口到右侧的屏幕上(与开始屏幕应用无关)
Win+ ↑:最大化窗口(与开始屏幕应用无关)
Win+ ↓:最小化窗口(与开始屏幕应用无关)
Win+ SHIFT +↑:垂直拉伸窗口,宽度不变(与开始屏幕应用无关)
Win+ SHIFT +↓:垂直缩小窗口,宽度不变(与开始屏幕应用无关)
Win+SHIFT+←:将活动窗口移至左侧显示器 (与开始屏幕应用无关)
Win+SHIFT+→:将活动窗口移至右侧显示器(与开始屏幕应用无关)
Win+ P:演示设置
Win+ Home:最小化所有窗口,第二次键击恢复窗口(不恢复开始屏幕应用)
Win+ 数字键:打开或切换位于任务栏指定位置的程序
Win+Shift+数字键:打开位于任务栏指定位置程序的新实例
Win+B:光标移至通知区域
Win+Break:显示“系统属性”对话框
Win+D:显示桌面,第二次键击恢复桌面 (不恢复开始屏幕应用)
Win+E:打开我的电脑
Win+Ctrl+F:搜索计算机(如果你在网络上)
Win+G:循环切换侧边栏小工具
Win+L:锁住电脑或切换用户
Win+M:最小化所有窗口
Win+Shift+M:在桌面恢复所有最小化窗口(不恢复开始屏幕应用)
Win+R:打开“运行”对话框
Win+T:切换任务栏上的程序
Win+Alt+回车:打开Windows媒体中心
Win+U:打开轻松访问中心
Win+F1:打开Windows帮助和支持
Win+N:插件新笔记(OneNote)
Win+S:打开屏幕截图工具(OneNote)
Win+Q:打开Lync,Windows 8搜索功能移除了该快捷键
Win+A:接受所有来电 (在microsoft Lync中)
Win+X:拒绝来电(在microsoft Lync中),如果Windows移动中心存在,该快捷键不起作用
Win+减号:缩小(放大镜)
Win+加号:放大(放大镜)
Win+Esc:关闭放大镜
Win+空格键:切换输入语言和键盘布局
Win+O:禁用屏幕翻转
Win+,:临时查看桌面
Win+V:切换系统通知信息
Win+Shift+V:反向切换系统通知信息
Win+回车:打开“讲述人”
Win+PgUp:将开始屏幕或开始屏幕应用移至左侧显示器
Win+PgDown:将开始屏幕或开始屏幕应用移至右侧显示器
Win+Shift+.:将应用移至左侧
Win+.:将应用移至右侧
Win+C:打开Charms栏(提供设置、设备、共享和搜索等选项)
Win+I:打开设置栏
Win+K:打开连接显示屏
Win+H:打开共享栏
Win+Q:打开应用搜索面板
Win+W:打开“设置搜索”应用
Win+F:打开“文件搜索”应用
Win+Tab:循环切换应用
Win+Shift+Tab:反向循环切换应用
Win+Ctrl+Tab:循环切换应用,切换时手动选择应用
Win+Z:打开“应用栏”
Win+/:恢复默认输入法
Win+J:显示之前操作的应用
Win+X:快捷菜单
Win键 可在开始菜单主菜单及最后一个应用程序间循环切换
Win键 + C 打开“超级按钮”
Win键 + I 打开当前程序的“设置”菜单
Win键 + F 搜索文件或文件夹
Win键 + Q 搜索应用
Win键 + 空格键 切换语言或输入法(如果启用了多种语言或输入法)
Win键 + Z 右键菜单(开始屏幕)
Win键 + L 锁定计算机或切换用户
Win键 + Tab 在已打开应用程序间循环切换(开始屏幕)
Win键 + P 选择演示显示模式
Win键 + E 打开计算机
Win键 + R 打开“运行”对话框
Win键 + D 显示桌面
Win键 + M 最小化所有窗口
Win键 + T 循环切换任务栏上的程序(传统桌面)
Win键 + X 打开Windows8左下角快捷菜单
Win键 + 数字键 “启动锁定到任务栏中的由该数字所表示位置处的程序。如果该程序已在运行,则切换到该程序(传统桌面)”
Win键 + 向上键 最大化窗口(传统桌面)
Win键 + 向左键 将窗口最大化到屏幕的左侧(传统桌面)
Win键 + 向右键 将窗口最大化到屏幕的右侧(传统桌面)
Win键 + 向下键 最小化窗口(传统桌面)
Win键 + Home 最小化除活动窗口之外的所有窗口(传统桌面)
开始屏幕直接输入任何字符,开始屏幕下可直接搜索进行搜索
Alt+Tab 通过选择栏在所有已打开程序间切换(传统桌面)
win10怎么截图快捷键
QQ截图: 登录qq后,然后按快捷键“ Ctrl+Alt+A ”,即可进入QQ截图模式。然后用鼠标框选截图区域就行了。
win10截图快捷键多种方法介绍
方法一:
1、使用系统自带的截屏“ windows+shift+s ”。
2、这样就可以直接截图了,然后在聊天界面黏贴就好啦。
方法二:
微信截图: 登录微信后,按下“ Alt+A ”进入截图,然后使用鼠标框选截图的区域就行了。
方法三:
钉钉截图: 登录钉钉后,我们按下组合键” Ctrl+Shift+A “进入截图模式,可以用鼠标选择框选截图的区域。
方法四:
浏览器截图: 这里以360高速浏览器为例,指定区域截图为“ Crrl+Shift+X ”。完整网页截图为“ Crrl+M ”。
方法五:
1、直接按下键盘“ Prt Sc SysRq ”键,即可直接截图,不过这样的截图方式截下来的图片是当前页面的全屏截图。
2、截图了之后,用户可以在“ 画图 ”或“ QQ ”等可以粘贴图片的软件按下“ Ctrl+V ”将图片粘贴出来。
方法六:
1、首先点击左下角开始,然后点击齿轮进入设置。
2、在搜索栏中输入“ 截图 ”,点击“ 使用print screen键启动屏幕截图 ”。
3、下滑找到“ 屏幕截图快捷方式 ”,将“ 使用prtscn按键打开屏幕截图 ”下面的开关打开。
4、最后按下“ prtscn键 ”即可自定义区域来进行截图。
方法七:
办公软件截图: 电脑常用的办公软件Excel、PPT、Word。都自带截图功能,点击插入选项,打开插图功能,就能看见屏幕截图功能。
-
 当前热门:win10系统快捷键有哪些?win10怎么截图快捷键? win10系统快捷键有哪些?贴靠窗口:Win +左 右》 Win +上 下》窗
当前热门:win10系统快捷键有哪些?win10怎么截图快捷键? win10系统快捷键有哪些?贴靠窗口:Win +左 右》 Win +上 下》窗 -
 银行贷款担保人可以担保几次?贷款担保人会上征信吗? 一、法律规定根据我国《担保法》的规定,担保人在一定期限内可以担
银行贷款担保人可以担保几次?贷款担保人会上征信吗? 一、法律规定根据我国《担保法》的规定,担保人在一定期限内可以担 -
 最新快讯!超额剩余价值是什么?超额剩余价值的基本特征是什么? 超额剩余价值是什么?超额剩余价值是指具有较高劳动生产率的个别资本
最新快讯!超额剩余价值是什么?超额剩余价值的基本特征是什么? 超额剩余价值是什么?超额剩余价值是指具有较高劳动生产率的个别资本 -
 终身寿险具体有哪些优点和缺点?终身寿险有固定期限吗? 终身寿险具体有哪些优点和缺点?优点:1、投保了终身寿险,不管在任
终身寿险具体有哪些优点和缺点?终身寿险有固定期限吗? 终身寿险具体有哪些优点和缺点?优点:1、投保了终身寿险,不管在任 -
 强冷空气是什么意思?大气稳定的条件是什么? 强冷空气是什么意思强冷空气,即日最低气温48小时内降温幅度大于或等
强冷空气是什么意思?大气稳定的条件是什么? 强冷空气是什么意思强冷空气,即日最低气温48小时内降温幅度大于或等 -
【天天热闻】买私人房子拆迁怎么办?工抵房与商品房的区别? 民法典离婚房产如何分割?1、民法典,婚内房屋赠与的离婚房产分割。
-
 中盐化工是海盐吗?中盐化工值得长期持有吗?_每日聚焦 中盐化工是海盐吗?1 是海盐。2 中盐化工有中盐二字,这是因为
中盐化工是海盐吗?中盐化工值得长期持有吗?_每日聚焦 中盐化工是海盐吗?1 是海盐。2 中盐化工有中盐二字,这是因为 -
 定期存款一年到期没取会自动转存吗?为什么银行查不自己的定期存款? 前沿热点 定期存款一年到期没取会自动转存吗?一般情况下,若存款人事先与银行
定期存款一年到期没取会自动转存吗?为什么银行查不自己的定期存款? 前沿热点 定期存款一年到期没取会自动转存吗?一般情况下,若存款人事先与银行 -
 商标被侵权的处理方式是什么?倒卖二手商品算不算商标侵权?_世界播资讯 商标被侵权的处理方式是什么?商标被侵权的处理是各方当事人可以自行
商标被侵权的处理方式是什么?倒卖二手商品算不算商标侵权?_世界播资讯 商标被侵权的处理方式是什么?商标被侵权的处理是各方当事人可以自行 -
 win10任务栏频繁卡死怎么解决?win10任务栏卡死是什么情况?_世界新视野 win10任务栏频繁卡死怎么解决?1、 首先可以确定,新版Win10引起卡
win10任务栏频繁卡死怎么解决?win10任务栏卡死是什么情况?_世界新视野 win10任务栏频繁卡死怎么解决?1、 首先可以确定,新版Win10引起卡 -
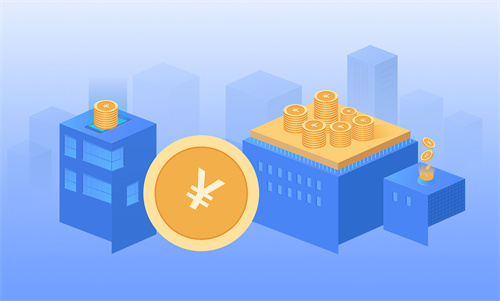 微信理财通能注销吗?微信理财通怎么把钱取出来?|环球微动态 微信理财通能注销吗?1,不要使用理财通即可。2,把与微信绑定的银行
微信理财通能注销吗?微信理财通怎么把钱取出来?|环球微动态 微信理财通能注销吗?1,不要使用理财通即可。2,把与微信绑定的银行 -
 天天短讯!伴侣的陪伴对金牛座来说是很重要的 这样才觉得开心? 金牛座:需要安全感金牛座是因为安全感不够而变得黏人的,特别是有
天天短讯!伴侣的陪伴对金牛座来说是很重要的 这样才觉得开心? 金牛座:需要安全感金牛座是因为安全感不够而变得黏人的,特别是有 -
 印花税下调对券商影响大吗?印花税是给券商还是国家?|环球速读 印花税下调对券商影响大吗?据了解,大部分投资者买卖股票需要承担股
印花税下调对券商影响大吗?印花税是给券商还是国家?|环球速读 印花税下调对券商影响大吗?据了解,大部分投资者买卖股票需要承担股 -
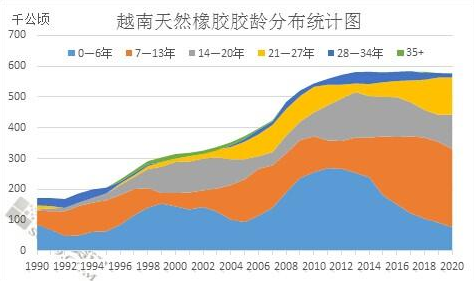 橡胶是什么 橡胶主要应用领域有哪些?|天天观天下 橡胶是什么橡胶的主要产地是印度尼西亚、马来西亚、中国、印度、越
橡胶是什么 橡胶主要应用领域有哪些?|天天观天下 橡胶是什么橡胶的主要产地是印度尼西亚、马来西亚、中国、印度、越 -
 一天通知存款最晚几点存?一天通知存款怎么通知 今日播报 一天通知存款最晚几点存?不同银行对于一天通知存款的最晚存款时间有
一天通知存款最晚几点存?一天通知存款怎么通知 今日播报 一天通知存款最晚几点存?不同银行对于一天通知存款的最晚存款时间有 -
 环球快消息!有技术含量的工作的职位有哪些?学什么技术好找工作? 有技术含量的工作的职位有哪些?1 汽车机械师工作汽车机械师是维护、
环球快消息!有技术含量的工作的职位有哪些?学什么技术好找工作? 有技术含量的工作的职位有哪些?1 汽车机械师工作汽车机械师是维护、 -
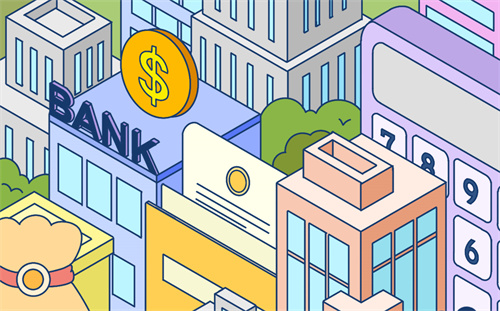 花呗收钱怎么关闭?花呗收钱码二维码在哪里?_今亮点 花呗收钱怎么关闭?1、登录支付宝APP,点击【我的】,找到【商家服务
花呗收钱怎么关闭?花呗收钱码二维码在哪里?_今亮点 花呗收钱怎么关闭?1、登录支付宝APP,点击【我的】,找到【商家服务 -
 专业工程暂估价包括哪些内容?哪些暂估价项目是必须招标的?|每日速读 专业工程暂估价包括哪些内容专业工程暂估价是指在工程项目启动前,
专业工程暂估价包括哪些内容?哪些暂估价项目是必须招标的?|每日速读 专业工程暂估价包括哪些内容专业工程暂估价是指在工程项目启动前, -
 如何构建投资组合?投资组合的风险是什么? 如何构建投资组合?投资者在构建投资组合时,可以通过确定组合投资,
如何构建投资组合?投资组合的风险是什么? 如何构建投资组合?投资者在构建投资组合时,可以通过确定组合投资, -
 政审征信报告看什么?什么样的征信报告不容易通过政审? 政审征信报告看什么?公务员单位在审查新人征信的时候主要是审核考生
政审征信报告看什么?什么样的征信报告不容易通过政审? 政审征信报告看什么?公务员单位在审查新人征信的时候主要是审核考生 -
 我的世界跷跷板如何制作?我的世界椅子怎么制作? 我的世界跷跷板如何制作?1 首先挖七格方块;2 中间三格放动力铁轨,
我的世界跷跷板如何制作?我的世界椅子怎么制作? 我的世界跷跷板如何制作?1 首先挖七格方块;2 中间三格放动力铁轨, -
 高速服务区休息多长时间算超时了?高速超时费收取标准是什么?_每日短讯 理论上来说,并没有明文条例规定高速服务区可以停多久,所以高速服
高速服务区休息多长时间算超时了?高速超时费收取标准是什么?_每日短讯 理论上来说,并没有明文条例规定高速服务区可以停多久,所以高速服 -
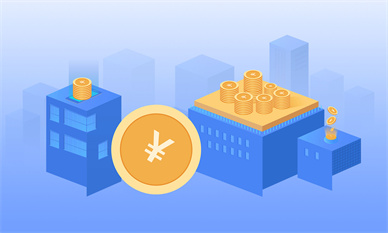 环球快资讯:支付宝花呗金是什么意思?花呗金是免费的吗? 支付宝花呗金是什么意思?花呗金帮还花呗是指在进行花呗还款时,花呗
环球快资讯:支付宝花呗金是什么意思?花呗金是免费的吗? 支付宝花呗金是什么意思?花呗金帮还花呗是指在进行花呗还款时,花呗 -
 对冲到底是怎么盈利的?期权对冲风险的优缺点是什么? 对冲到底是怎么盈利的?对冲指特意减低另一项投资的风险的投资。它是
对冲到底是怎么盈利的?期权对冲风险的优缺点是什么? 对冲到底是怎么盈利的?对冲指特意减低另一项投资的风险的投资。它是 -
 环球速看:捷信贷款利息是多少?捷信贷款不还会上征信吗? 捷信贷款利息是多少?1、如果是接到捷信公司的电话或者短信邀请,那
环球速看:捷信贷款利息是多少?捷信贷款不还会上征信吗? 捷信贷款利息是多少?1、如果是接到捷信公司的电话或者短信邀请,那 -
 环球聚焦:阶梯教室地面到天花板一般多高?阶梯教室层高怎么算? 阶梯教室地面到天花板一般多高?阶梯教室层高4 5米。普通教室和其他
环球聚焦:阶梯教室地面到天花板一般多高?阶梯教室层高怎么算? 阶梯教室地面到天花板一般多高?阶梯教室层高4 5米。普通教室和其他 -
 什么是财政赤字呢?财政赤字说明什么问题?-全球快讯 什么是财政赤字呢?财政赤字是财政收入小于财政支出而形成的差额,在
什么是财政赤字呢?财政赤字说明什么问题?-全球快讯 什么是财政赤字呢?财政赤字是财政收入小于财政支出而形成的差额,在 -
 如何解释风险敞口的意思?风险暴露与风险敞口是一个概念吗? 播报 如何解释风险敞口的意思?一、风险敞口风险敞口是指未受保护的风险。
如何解释风险敞口的意思?风险暴露与风险敞口是一个概念吗? 播报 如何解释风险敞口的意思?一、风险敞口风险敞口是指未受保护的风险。 -
 天天看点:2023河南跨过一本线考生人数有多少?历年河南分数线是多少? 2023河南跨过一本线考生人数有多少?分数线发布、高考成绩出炉,再配
天天看点:2023河南跨过一本线考生人数有多少?历年河南分数线是多少? 2023河南跨过一本线考生人数有多少?分数线发布、高考成绩出炉,再配 -
 环球视点!做黄金有什么法则?外汇黄金的1点等于多少美元? 做黄金有什么法则?1 每次你在市场上买卖,损失不应该超过资金的1 10
环球视点!做黄金有什么法则?外汇黄金的1点等于多少美元? 做黄金有什么法则?1 每次你在市场上买卖,损失不应该超过资金的1 10 -
 月饼需要放冰箱吗(如何储存月饼)_环球热讯 月饼需要放冰箱吗冰皮月饼和鲜肉月饼需要放在冰箱里,其他的月饼一
月饼需要放冰箱吗(如何储存月饼)_环球热讯 月饼需要放冰箱吗冰皮月饼和鲜肉月饼需要放在冰箱里,其他的月饼一 -
 如何给金士顿U盘进行加密?金士顿U盘DTLPG3忘了密码怎么办?-当前视讯 如何给金士顿U盘进行加密?1 首先打开电脑,将我们的U盘插入电脑的
如何给金士顿U盘进行加密?金士顿U盘DTLPG3忘了密码怎么办?-当前视讯 如何给金士顿U盘进行加密?1 首先打开电脑,将我们的U盘插入电脑的 -
 东汉末年分三国是哪首歌?三国最后谁统一了中国?_焦点快看 东汉末年分三国是哪首歌?东汉末年分三国出自歌曲《曹操》,是林俊杰
东汉末年分三国是哪首歌?三国最后谁统一了中国?_焦点快看 东汉末年分三国是哪首歌?东汉末年分三国出自歌曲《曹操》,是林俊杰 -
 product和production的区别是什么?product函数的用法举例说明-热文 product和production的区别是什么?product和production的区别是prod
product和production的区别是什么?product函数的用法举例说明-热文 product和production的区别是什么?product和production的区别是prod -
 A股大盘点数是怎么计算的 大盘点数什么意思? A股大盘点数是怎么计算的该指数以1990年12月19日为基期,基期值为10
A股大盘点数是怎么计算的 大盘点数什么意思? A股大盘点数是怎么计算的该指数以1990年12月19日为基期,基期值为10 -
 最后交易日和最后交割日的区别?最后交易日一般是当月还是下月? 最后交易日和最后交割日的区别?交易和交割是两个概念,交易是指对期
最后交易日和最后交割日的区别?最后交易日一般是当月还是下月? 最后交易日和最后交割日的区别?交易和交割是两个概念,交易是指对期 -
 最新资讯:苦丁茶属于什么茶?苦丁茶的生理特性是什么? 苦丁茶属于什么茶?苦丁茶,中药名。是冬青科冬青属苦丁茶种常绿乔木
最新资讯:苦丁茶属于什么茶?苦丁茶的生理特性是什么? 苦丁茶属于什么茶?苦丁茶,中药名。是冬青科冬青属苦丁茶种常绿乔木 -
 云计算时代的量化投资是什么意思?量化投资策略类型有哪些呢?-全球热议 云计算时代的量化投资是什么意思?量化投资元年之后,很多对此感兴趣
云计算时代的量化投资是什么意思?量化投资策略类型有哪些呢?-全球热议 云计算时代的量化投资是什么意思?量化投资元年之后,很多对此感兴趣 -
 热点评!融资融券股票是什么类型的股票?融资融券股票与普通股票区别是什么? 融资融券股票是什么类型的股票?融资就是借钱买股票,具体是指证券
热点评!融资融券股票是什么类型的股票?融资融券股票与普通股票区别是什么? 融资融券股票是什么类型的股票?融资就是借钱买股票,具体是指证券 -
 2023艺术生文化课多少分能上一本大学?有哪些艺术院校推荐? 焦点热文 2023艺术生文化课多少分能上一本大学艺术生文化课需要考400分以上能
2023艺术生文化课多少分能上一本大学?有哪些艺术院校推荐? 焦点热文 2023艺术生文化课多少分能上一本大学艺术生文化课需要考400分以上能 -
 核电股票龙头股都有哪些?盐湖提锂概念股有哪些? 核电股票龙头股一览:1、长江电力(600900):公司控股股东中国三峡集
核电股票龙头股都有哪些?盐湖提锂概念股有哪些? 核电股票龙头股一览:1、长江电力(600900):公司控股股东中国三峡集 -
 天山股份资金流向是什么?天山股份主力控盘分析 今日热讯 天山股份资金流向是什么【天山股份(000877)】 今日主力资金流向,
天山股份资金流向是什么?天山股份主力控盘分析 今日热讯 天山股份资金流向是什么【天山股份(000877)】 今日主力资金流向, -
 当前关注:桂鱼怎么做好吃?桂花鱼是淡水鱼还是海水鱼? 桂鱼怎么做好吃?1、桂鱼刮鳞去内脏洗净,葱切段、姜蒜切片。2、把切
当前关注:桂鱼怎么做好吃?桂花鱼是淡水鱼还是海水鱼? 桂鱼怎么做好吃?1、桂鱼刮鳞去内脏洗净,葱切段、姜蒜切片。2、把切 -
 公寓属于住宅不?公寓和住宅有什么不同? 微头条 公寓属于住宅不?就防火设计而言,住宅式公寓应属于居住建筑,宿舍
公寓属于住宅不?公寓和住宅有什么不同? 微头条 公寓属于住宅不?就防火设计而言,住宅式公寓应属于居住建筑,宿舍 -
 世界百事通!win7系统双击电脑打不开是什么原因?win7系统双击电脑打不开有什么解决办法? win7系统双击电脑打不开是什么原因?原因分析:这是因为你损坏了expl
世界百事通!win7系统双击电脑打不开是什么原因?win7系统双击电脑打不开有什么解决办法? win7系统双击电脑打不开是什么原因?原因分析:这是因为你损坏了expl -
 全球报道:原神冻结反应与碎冰怎么用(原神冻结反应吃精通吗) 原神冻结反应与碎冰怎么用冻结时长计算公式取决于前一附着元素是9 5
全球报道:原神冻结反应与碎冰怎么用(原神冻结反应吃精通吗) 原神冻结反应与碎冰怎么用冻结时长计算公式取决于前一附着元素是9 5 -
 当前热门:win10系统快捷键有哪些?win10怎么截图快捷键? win10系统快捷键有哪些?贴靠窗口:Win +左 右》 Win +上 下》窗
当前热门:win10系统快捷键有哪些?win10怎么截图快捷键? win10系统快捷键有哪些?贴靠窗口:Win +左 右》 Win +上 下》窗 -
 精彩看点:什么是委托价格?股票成交价格比委托价格高是什么原因? 什么是委托价格?委托价是您挂出的价格,成交价是系统给您和交易另
精彩看点:什么是委托价格?股票成交价格比委托价格高是什么原因? 什么是委托价格?委托价是您挂出的价格,成交价是系统给您和交易另 -
 银行贷款担保人可以担保几次?贷款担保人会上征信吗? 一、法律规定根据我国《担保法》的规定,担保人在一定期限内可以担
银行贷款担保人可以担保几次?贷款担保人会上征信吗? 一、法律规定根据我国《担保法》的规定,担保人在一定期限内可以担 -
 热文:景区回应“乐山大佛被卖”!乐山大佛什么时候建造的? 景区回应乐山大佛被卖!连日来,一则楼市下跌,佛祖被卖了的消息在网
热文:景区回应“乐山大佛被卖”!乐山大佛什么时候建造的? 景区回应乐山大佛被卖!连日来,一则楼市下跌,佛祖被卖了的消息在网 -
 银针菇与金针菇的区别在哪里?银针菇的营养价值与功效是什么?|天天即时 银针菇与金针菇的区别在哪里?银针菇和金针菇的区别在于颜色,其中银
银针菇与金针菇的区别在哪里?银针菇的营养价值与功效是什么?|天天即时 银针菇与金针菇的区别在哪里?银针菇和金针菇的区别在于颜色,其中银 -
 红曲米是什么?红曲米的泡制方法是什么? 全球视讯 红曲米是什么?红曲米,中药名。以籼稻、粳稻、糯米等稻米为原料,用
红曲米是什么?红曲米的泡制方法是什么? 全球视讯 红曲米是什么?红曲米,中药名。以籼稻、粳稻、糯米等稻米为原料,用 -
 天天短讯!晶能发债哪天上市? 新债上市当天什么时间段卖出最好? 晶能发债哪天上市?晶能发债上市日期为2023年5月19日,发行单位是晶
天天短讯!晶能发债哪天上市? 新债上市当天什么时间段卖出最好? 晶能发债哪天上市?晶能发债上市日期为2023年5月19日,发行单位是晶 -
 电信手机推荐手机介绍 电信手机是什么网络模式? 电信手机推荐手机介绍华为荣耀 4A首先推荐给大家的是华为荣耀4A
电信手机推荐手机介绍 电信手机是什么网络模式? 电信手机推荐手机介绍华为荣耀 4A首先推荐给大家的是华为荣耀4A -
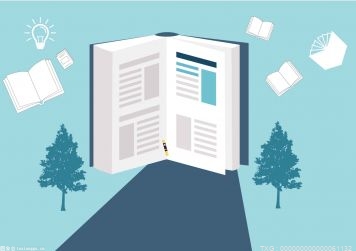 甜玉米是转基因吗?甜玉米吃多了有什么危害? 甜玉米是转基因吗?甜玉米是玉米的一个种,又称蔬菜玉米,禾本科,玉
甜玉米是转基因吗?甜玉米吃多了有什么危害? 甜玉米是转基因吗?甜玉米是玉米的一个种,又称蔬菜玉米,禾本科,玉 -
 五邑大学怎么样?五邑大学属于什么档次? 五邑大学怎么样?五邑大学算好二本,作为二本院校实力还是很强的。五
五邑大学怎么样?五邑大学属于什么档次? 五邑大学怎么样?五邑大学算好二本,作为二本院校实力还是很强的。五
热门资讯
-
 A股大盘点数是怎么计算的 大盘点数什么意思? A股大盘点数是怎么计算的该指数以1...
A股大盘点数是怎么计算的 大盘点数什么意思? A股大盘点数是怎么计算的该指数以1... -
 dap在化学是什么意思?DAP化学物质怎么提取? dap在化学是什么意思?邻苯二甲酸二...
dap在化学是什么意思?DAP化学物质怎么提取? dap在化学是什么意思?邻苯二甲酸二... -
 播音员一分钟能说多少字?央视播音员一分钟语速多少? 播音员一分钟能说多少字?播音员播...
播音员一分钟能说多少字?央视播音员一分钟语速多少? 播音员一分钟能说多少字?播音员播... -
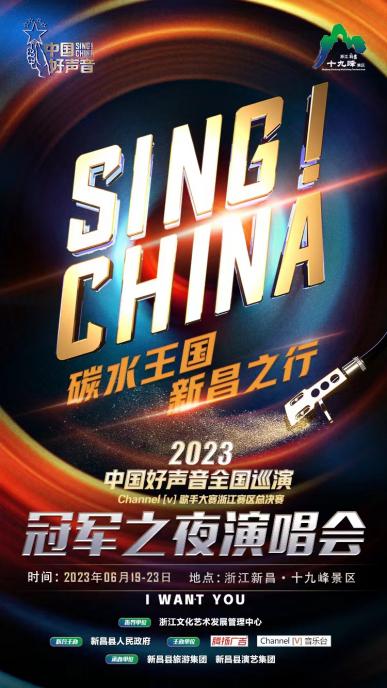 新昌歌手翁柯蕙|荣获2023中国好声音全国巡演channel[V]歌手大赛浙江赛区总冠军! 逐梦星光,为你而来。经过五天的激...
新昌歌手翁柯蕙|荣获2023中国好声音全国巡演channel[V]歌手大赛浙江赛区总冠军! 逐梦星光,为你而来。经过五天的激...
观察
图片新闻
-
 弗朗西斯·福山:美国政治撕裂导致外交能力下降-每日焦点 日本《读卖新闻》6月25日发表题为...
弗朗西斯·福山:美国政治撕裂导致外交能力下降-每日焦点 日本《读卖新闻》6月25日发表题为... -
 全球速看:日本强行推进核污染水排海 引发国际社会普遍质疑与强烈反对 本月,日本东京电力公司开始对福岛...
全球速看:日本强行推进核污染水排海 引发国际社会普遍质疑与强烈反对 本月,日本东京电力公司开始对福岛... -
 全球时讯:微视频丨熟悉的陌生人 点击图片查看视频你是否想过?如今...
全球时讯:微视频丨熟悉的陌生人 点击图片查看视频你是否想过?如今... -
 国际禁毒日|愿世界无毒品 天天热议 罂粟能盛放花朵,却结不出善良的果...
国际禁毒日|愿世界无毒品 天天热议 罂粟能盛放花朵,却结不出善良的果...
精彩新闻
-
 股票持仓消失原因有哪些?股票持仓的定义是什么? 股票持仓消失原因有哪些?【1】股票...
股票持仓消失原因有哪些?股票持仓的定义是什么? 股票持仓消失原因有哪些?【1】股票... -
 10万存三年定期和存一年定期三年哪个收益多? 定期存款可以提前取出来吗?|观察 10万存三年定期和存一年定期三年哪...
10万存三年定期和存一年定期三年哪个收益多? 定期存款可以提前取出来吗?|观察 10万存三年定期和存一年定期三年哪... -
 什么是提前批?提前批的好处和坏处是什么?_全球聚焦 什么是提前批?提前批次录取指的是...
什么是提前批?提前批的好处和坏处是什么?_全球聚焦 什么是提前批?提前批次录取指的是... -
 什么是股票波段交易?股票波段交易有哪些操作要点? 什么是股票波段交易?波段交易,常...
什么是股票波段交易?股票波段交易有哪些操作要点? 什么是股票波段交易?波段交易,常... -
 微信状态视频怎么弄?微信状态机器人是什么意思? 环球头条 微信状态视频怎么弄?1、微信点击右...
微信状态视频怎么弄?微信状态机器人是什么意思? 环球头条 微信状态视频怎么弄?1、微信点击右... -
 美股一年什么节日会休市?美国股市休市的原因是什么?|焦点热文 美股一年什么节日会休市?除了双休...
美股一年什么节日会休市?美国股市休市的原因是什么?|焦点热文 美股一年什么节日会休市?除了双休... -
 原神硬直机制是什么(原神哪些角色可以减抗性)-当前滚动 原神硬直机制是什么原神的硬直系统...
原神硬直机制是什么(原神哪些角色可以减抗性)-当前滚动 原神硬直机制是什么原神的硬直系统... -
 怎么买盘和卖盘?股票买盘大于卖盘说明什么?-短讯 怎么买盘和卖盘?1 经过长时间的数...
怎么买盘和卖盘?股票买盘大于卖盘说明什么?-短讯 怎么买盘和卖盘?1 经过长时间的数... -
 全球视讯!gopro防水吗?gopro裸机防水靠谱吗?gopro和大疆运动相机哪个好? gopro防水吗?gopro的防水还是比较...
全球视讯!gopro防水吗?gopro裸机防水靠谱吗?gopro和大疆运动相机哪个好? gopro防水吗?gopro的防水还是比较... -
 世界热文:哪吒之魔童降世观影总人次超流浪地球 哪吒之魔童降世票房是多少? 哪吒之魔童降世观影总人次超流浪地...
世界热文:哪吒之魔童降世观影总人次超流浪地球 哪吒之魔童降世票房是多少? 哪吒之魔童降世观影总人次超流浪地... -
 世界百事通! 高速服务区的停留时间有限制吗?高速超时费收取标准是什么? 理论上来说,并没有明文条例规定高...
世界百事通! 高速服务区的停留时间有限制吗?高速超时费收取标准是什么? 理论上来说,并没有明文条例规定高... -
 俄国防部发表声明-全球最新 据环球时报,当地时间26日,俄罗斯...
俄国防部发表声明-全球最新 据环球时报,当地时间26日,俄罗斯... -
 电脑出现蓝屏0x0000007e的原因是什么?蓝屏0x0000007e的解决办法有哪些? 热头条 电脑出现蓝屏0x0000007e的原因是什...
电脑出现蓝屏0x0000007e的原因是什么?蓝屏0x0000007e的解决办法有哪些? 热头条 电脑出现蓝屏0x0000007e的原因是什... -
 怎么选择适合自己的股票?好股票怎么选? 选股不是一项简单的事情,需要考虑...
怎么选择适合自己的股票?好股票怎么选? 选股不是一项简单的事情,需要考虑... -
 环球热头条丨春节去香港旅游有哪些注意事项呢?春节香港旅游好玩的景点 春节去香港旅游有哪些注意事项呢?...
环球热头条丨春节去香港旅游有哪些注意事项呢?春节香港旅游好玩的景点 春节去香港旅游有哪些注意事项呢?... -
 当前速读:苹果手机照片怎么传到电脑上?苹果手机照片怎么传到另一个手机? 苹果手机照片怎么传到电脑上?方法...
当前速读:苹果手机照片怎么传到电脑上?苹果手机照片怎么传到另一个手机? 苹果手机照片怎么传到电脑上?方法... -
 天天报道:银行利息税是什么意思?银行利息税率是多少? 银行利息税是什么意思?利息税即存...
天天报道:银行利息税是什么意思?银行利息税率是多少? 银行利息税是什么意思?利息税即存... -
 每日快报!世界互联网大会数字文明尼山对话: 新华社济南6月26日电以“人工智能...
每日快报!世界互联网大会数字文明尼山对话: 新华社济南6月26日电以“人工智能... -
 世界热点评!db文件可以用mysql打开吗?ufs.db文件可以删除吗? db文件可以用mysql打开吗?可以的。...
世界热点评!db文件可以用mysql打开吗?ufs.db文件可以删除吗? db文件可以用mysql打开吗?可以的。... -
 日产奇骏安全性怎么样(奇骏备胎能开多少公里) 天天亮点 日产奇骏安全性怎么样新琦君继承了...
日产奇骏安全性怎么样(奇骏备胎能开多少公里) 天天亮点 日产奇骏安全性怎么样新琦君继承了... -
 农村宅基地的赔偿方式是什么?结合型补偿是什么意思?|天天热点 农村宅基地的赔偿方式分为:货币补...
农村宅基地的赔偿方式是什么?结合型补偿是什么意思?|天天热点 农村宅基地的赔偿方式分为:货币补... -
 全球简讯:Win8系统如何正确安装ADM显卡驱动?win8系统怎么连接WiFi? Win8系统如何正确安装ADM显卡驱动?...
全球简讯:Win8系统如何正确安装ADM显卡驱动?win8系统怎么连接WiFi? Win8系统如何正确安装ADM显卡驱动?... -
 世界即时:汽车改气好吗?汽车油改气的利与弊有哪些? 汽车改气好吗?改气,对于很多车主...
世界即时:汽车改气好吗?汽车油改气的利与弊有哪些? 汽车改气好吗?改气,对于很多车主... -
 农行保捷贷是否属于农行授信?农业银行卡捷贷怎么取消? 世界速看 从法律角度来看,农行保捷贷属于农...
农行保捷贷是否属于农行授信?农业银行卡捷贷怎么取消? 世界速看 从法律角度来看,农行保捷贷属于农... -
 每日焦点!股权激励是什么操作?股权激励和员工持股的区别是什么? 股权激励是什么操作?随着公司股权...
每日焦点!股权激励是什么操作?股权激励和员工持股的区别是什么? 股权激励是什么操作?随着公司股权... -
 海印股份:连续6日融资净买入累计1.04亿元(06-26) 世界看热讯 海印股份融资融券信息显示,2023年...
海印股份:连续6日融资净买入累计1.04亿元(06-26) 世界看热讯 海印股份融资融券信息显示,2023年... -
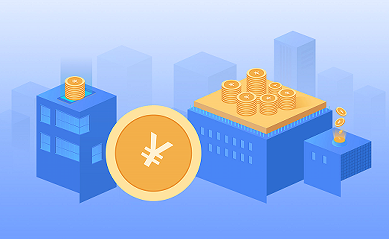 创业板市场的上市程序是什么(创业板股票上市交易规则是什么) 每日视点 创业板市场的上市程序是什么(创业...
创业板市场的上市程序是什么(创业板股票上市交易规则是什么) 每日视点 创业板市场的上市程序是什么(创业... -
 年底奖金扣税怎么算?年底奖金怎么发合理? 当前热闻 年底奖金扣税怎么算领取年终奖的个...
年底奖金扣税怎么算?年底奖金怎么发合理? 当前热闻 年底奖金扣税怎么算领取年终奖的个... -
 如何解决电脑无法添加打印机问题?打印机无法打印是什么问题?|世界观速讯 如何解决电脑无法添加打印机问题?1...
如何解决电脑无法添加打印机问题?打印机无法打印是什么问题?|世界观速讯 如何解决电脑无法添加打印机问题?1... -
 世界看热讯:金新农在饲料行业的位置怎么样?金新农和大北农哪个潜力大? 金新农在饲料行业的位置怎么样?金...
世界看热讯:金新农在饲料行业的位置怎么样?金新农和大北农哪个潜力大? 金新农在饲料行业的位置怎么样?金... -
 烤箱可以做哪些食物?烤箱能烤什么食物? 环球新消息 烤箱可以做哪些食物?1烤地瓜。烤地...
烤箱可以做哪些食物?烤箱能烤什么食物? 环球新消息 烤箱可以做哪些食物?1烤地瓜。烤地... -
 流通股本和总股本的区别在哪?流通股本少意味着什么? 流通股本和总股本的区别在哪?股票...
流通股本和总股本的区别在哪?流通股本少意味着什么? 流通股本和总股本的区别在哪?股票... -
 要闻:定期存款提前支取怎么算利息?定期存款可以代取吗? 定期存款提前支取怎么算利息?银行...
要闻:定期存款提前支取怎么算利息?定期存款可以代取吗? 定期存款提前支取怎么算利息?银行... -
 梁园区行政审批和政务信息管理局:政务服务有温度 便民惠企加速度|当前热闻 为深化放管服效改革,优化营商环境...
梁园区行政审批和政务信息管理局:政务服务有温度 便民惠企加速度|当前热闻 为深化放管服效改革,优化营商环境... -
 【播资讯】比亚迪汉大概多少钱?比亚迪汉是B级还是C级? 比亚迪汉大概多少钱这款轿车目前有...
【播资讯】比亚迪汉大概多少钱?比亚迪汉是B级还是C级? 比亚迪汉大概多少钱这款轿车目前有... -
 世界动态:一天通知存款最晚几点可以存入?一天通知存款怎么取? 一天通知存款最晚几点可以存入?一...
世界动态:一天通知存款最晚几点可以存入?一天通知存款怎么取? 一天通知存款最晚几点可以存入?一... -
 天天动态:量化基金具备哪些特点呢?量化基金的选股方法是什么? 量化基金具备哪些特点呢?(1)选股依...
天天动态:量化基金具备哪些特点呢?量化基金的选股方法是什么? 量化基金具备哪些特点呢?(1)选股依... -
 天天快播:小赢卡贷逾期会上征信吗?小赢卡贷审核打电话吗? 小赢卡贷逾期会上征信吗?小赢卡贷...
天天快播:小赢卡贷逾期会上征信吗?小赢卡贷审核打电话吗? 小赢卡贷逾期会上征信吗?小赢卡贷... -
 怎么办理基金定投?基金定投有手续费吗?_天天热闻 怎么办理基金定投?选择合适的基金...
怎么办理基金定投?基金定投有手续费吗?_天天热闻 怎么办理基金定投?选择合适的基金... -
 yy积分怎么快速获得?yy贡献值怎么增加? yy积分怎么快速获得?1 每天的挂机...
yy积分怎么快速获得?yy贡献值怎么增加? yy积分怎么快速获得?1 每天的挂机... -
 全球新动态:卫青在哪里遇到公主的 为什么卫青愿意娶一个寡妇? 卫青在哪里遇到公主的当卫青还是个...
全球新动态:卫青在哪里遇到公主的 为什么卫青愿意娶一个寡妇? 卫青在哪里遇到公主的当卫青还是个... -
 一体机的优点是什么?一体机有哪些缺点? 世界即时看 一体机的优点是什么?1,性能强大:...
一体机的优点是什么?一体机有哪些缺点? 世界即时看 一体机的优点是什么?1,性能强大:... -
 中经商品交易中心是做什么的?中经商品交易中心主要经营哪些业务? 中经商品交易中心是做什么的?中经...
中经商品交易中心是做什么的?中经商品交易中心主要经营哪些业务? 中经商品交易中心是做什么的?中经... -
 手续费是什么意思?股票买进和卖出操作需要手续费吗?|全球今热点 手续费是什么意思?手续费:办事过...
手续费是什么意思?股票买进和卖出操作需要手续费吗?|全球今热点 手续费是什么意思?手续费:办事过... -
 房贷降息已经贷款的怎么办?贷款利息降息后还款怎么算? 焦点热讯 房贷降息已经贷款的怎么办?1、如果...
房贷降息已经贷款的怎么办?贷款利息降息后还款怎么算? 焦点热讯 房贷降息已经贷款的怎么办?1、如果... -
 休产假期间被辞退应该怎么办?产假期间的待遇是怎样的? 当前简讯 休产假期间被辞退应该怎么办?休产...
休产假期间被辞退应该怎么办?产假期间的待遇是怎样的? 当前简讯 休产假期间被辞退应该怎么办?休产... -
 天天最新:银行利息税是什么意思?银行利息税多少起征? 银行利息税是什么意思?利息税即存...
天天最新:银行利息税是什么意思?银行利息税多少起征? 银行利息税是什么意思?利息税即存... -
 全球最新:什么叫规模经济?哪些行业具有规模经济? 经济规模一般指经济总量。经济总量...
全球最新:什么叫规模经济?哪些行业具有规模经济? 经济规模一般指经济总量。经济总量... -
 世界快报:奥迪a4最低配多少钱?奥迪a4是前驱还是后驱? 奥迪a4最低配多少钱30TFSI典藏版最...
世界快报:奥迪a4最低配多少钱?奥迪a4是前驱还是后驱? 奥迪a4最低配多少钱30TFSI典藏版最... -
 天天观点:老话说一甲子是多少年?一甲子怎么排序? 老话说一甲子是多少年?好多小伙伴...
天天观点:老话说一甲子是多少年?一甲子怎么排序? 老话说一甲子是多少年?好多小伙伴...